이번에는 무료 음악 편집 프로그램 Wave Pad(웨이브패드) 사운드 편집기 사용방법입니다.
우선 다운로드 방법입니다.
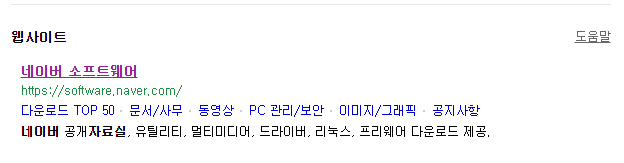
첨부된 이미지 처럼 네이버 검색창에 네이버 소프트웨어를 검색하면, 네이버 소프트웨어로 접속하실수 있습니다.

네이버 소프트웨어에서 Wave Pad 검색하시면 웨이브패드 라고 나옵니다.
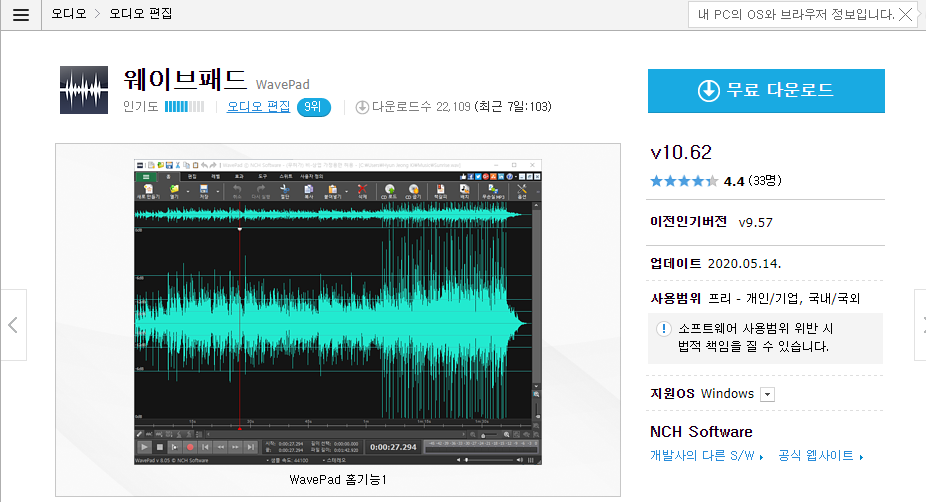
웨이브패드를 클릭후 우측 상단에 있는 무료 다운로드로 다운로드 하시면 됩니다.
다운로드후 설치방법은 간단하므로 생략하도록 하겠습니다.^^

설치된 웨이브패드를 열면 이미지처럼 처음 화면이 나옵니다.
여기선 간단한 사용방법을 쓰도록 하겠습니다. 예를 들면 배경음에 녹음한 음성을 넣는 방법등 입니다.
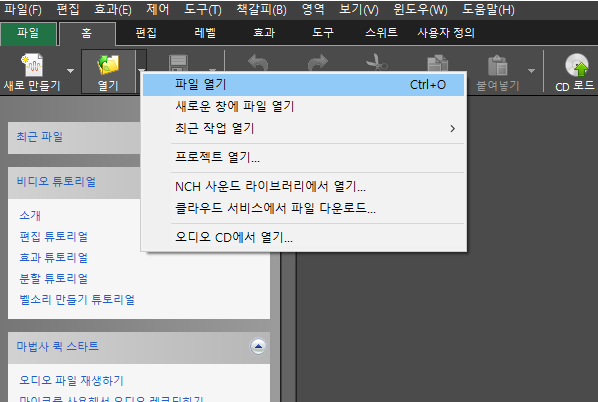
메뉴들이 잘 설명되어 있기에 하나하나 천천히 읽어보시면 내가 원하는 작업의 메뉴를 찾으실수 있습니다.
우선 편집할 음악이 있어야 하므로 홈 메뉴 아래 열기에서 파일 열기를 클릭해주세요. (폴더 모양 메뉴의 열기만 클릭해도 열립니다.)
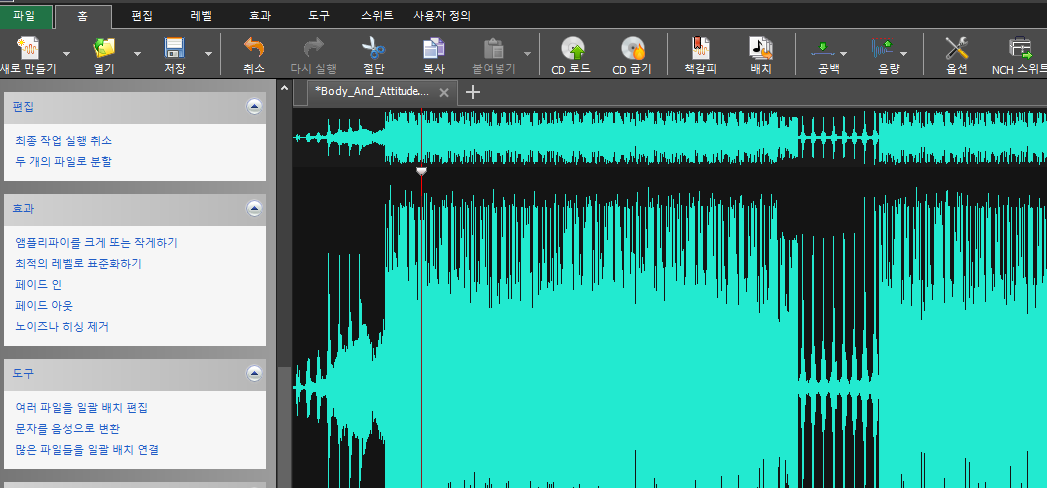
내가 편집하고자 하는 음악을 선택후 열어주면 음악파일이 추가된게 보입니다.

배경음에 음성녹음 파일을 넣기위해 이번에는 음성녹음 파일을 열어주세요.
첨부된 이미지를 보면 음악 파일이 두개가 첨부된걸 보실수 있습니다.
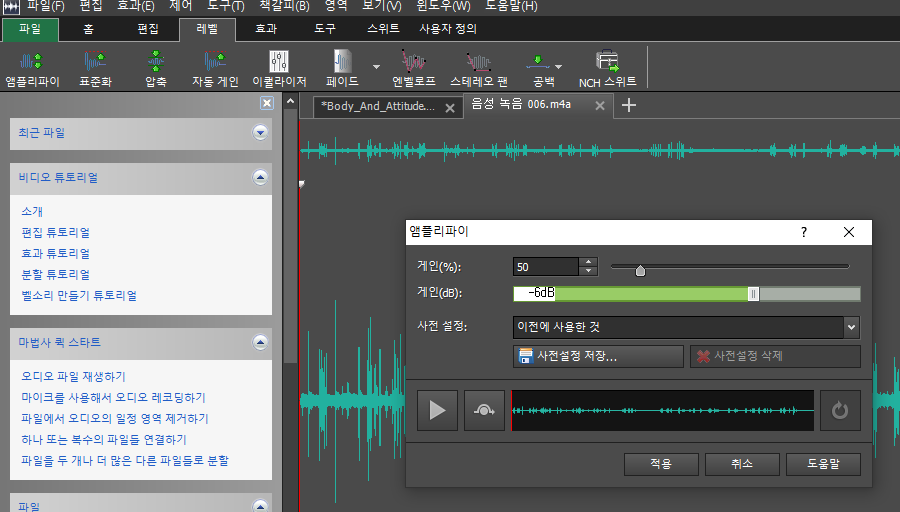
녹음된 음성 파일이 사운드 크기가 크면 그대로 사용해도 되지만, 소리가 작을 경우 상단 메뉴 레벨을 클릭하면 바로 하단 메뉴에 엠플리파이 라는 메뉴가 나옵니다. 엠플리파이 메뉴를 클릭하면, 게인(%): 좌측에서 커서로 볼륨 크기 조절이 가능합니다. 반대로 배경음악 볼륨을 엠플리파이에서 조절할수 있습니다.
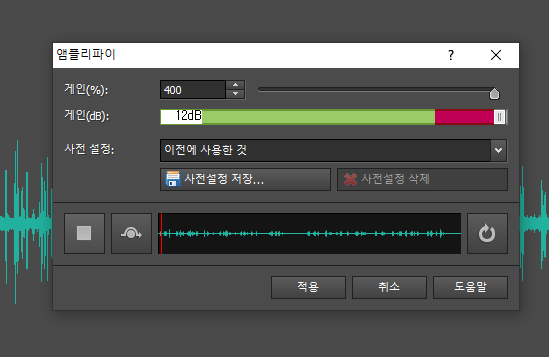
저는 반려견 소리를 조금 떨어진 곳에서 녹음을 했기에 최대치로 올렸습니다.
미리듣기가 가능하므로 볼륨크기를 미리들어보며 잘 맞추시기 바랍니다.^^
마무리 되었으면 적용을 클릭해주면 수정사항이 적용됩니다.
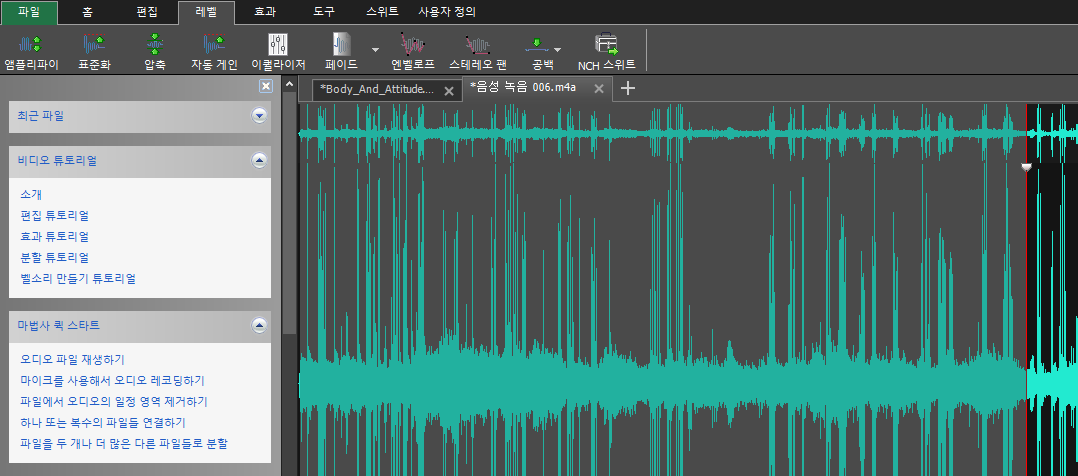
배경음보다 녹음파일 길이가 길기때문에 일부분만 복사할 생각입니다.
복사할 부분을 지정하는 간단한 방법은 시작부분 마우스 클릭후 끝나는 부분 마우스 클릭시 Shlft+클릭 하시면 됩니다.
복사할 부분 지정이 끝나면 Ctrl+C 복사해주세요. (마우스 우측 클릭해도 복사 메뉴가 나옵니다.)
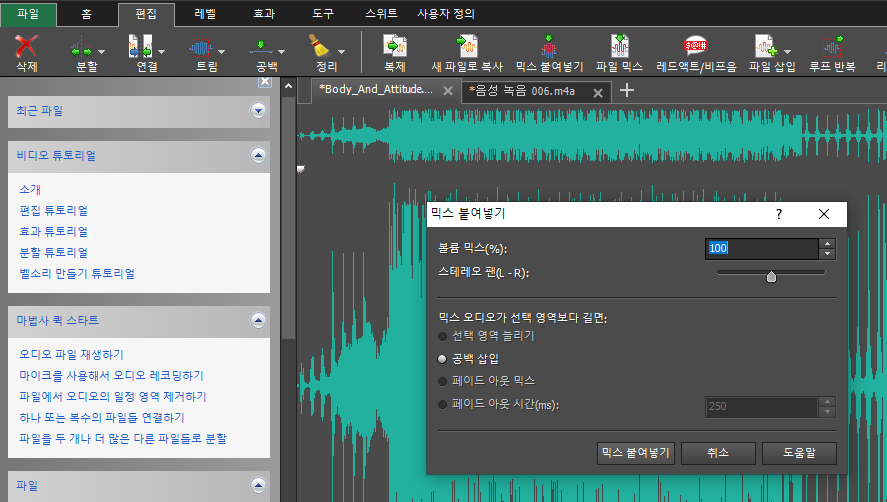
배경음악 파일을 선택해 주고, 상단 메뉴 편집을 클릭하면 바로 하단 메뉴 믹스 붙여넣기나 나옵니다.
믹스 붙여넣기를 클릭해주면, 위에서 복사한 녹음 파일이 붙여넣기 됩니다.
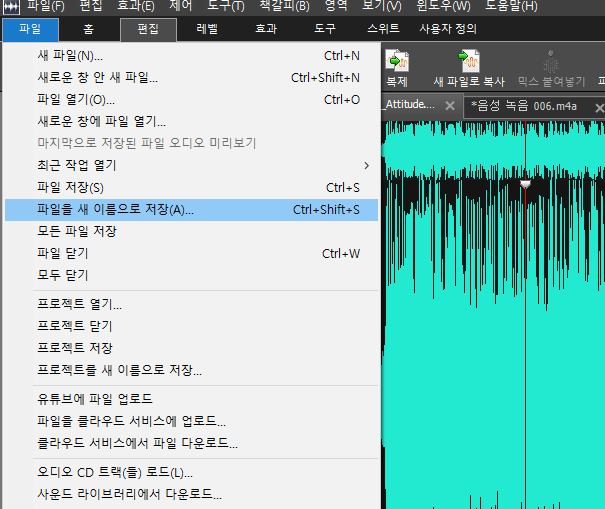
모든 작업이 완료 되었으면, 상단 메뉴 파일 에서 파일을 새 이름으로 저장 하시면 됩니다.
편한 방법을 작업하시면 됩니다.
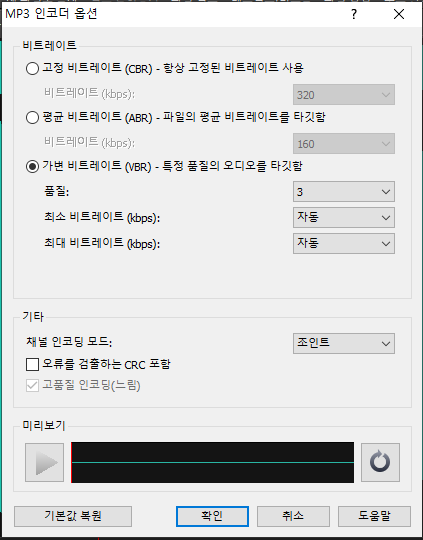
인코딩 옵션은 원하시는 되로 설정해주시고 확인을 클릭해주세요.

저장 중이라는 창이 하나 뜨면서 조금 기다리면 편집된 mp3 파일이 저장됩니다.
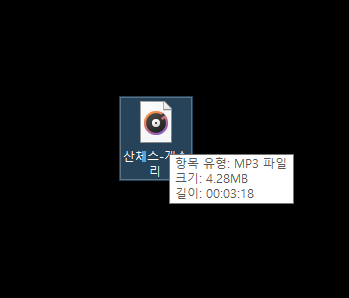
문득 배경음에 반려견 소리를 넣어보면 어떨까~ 라는 생각에 무료 프로그램이 있어 다운로드 받아 처음 사용해본거라 다소 설명에 부족함이 많을거라 생각됩니다. 부족한 부분은 이해해주시면 감사하겠습니다. 벨소리 만들기등 기능은 많은 것으로 보이므로 천천히 메뉴 찾아보면 크게 어려움없이 음악 편집이 가능할거 같네요.^^
배경음에 반려견 소리만 넣어본 유튜브 동영상 입니다.
구독! 좋와요! 부탁드립니다.
'IT 팁' 카테고리의 다른 글
| 무료 인터넷 포토샵 pixlr 사용방법 (0) | 2020.06.03 |
|---|---|
| 곰믹스 동영상에 배경음악 넣는 방법 (0) | 2020.06.03 |
| 사운드클라우드 ( 무료음원,음악,저작권없는음악,유튜브음악) 다운로드 방법 (0) | 2020.06.03 |
| 유튜브 무료 음악, 무료 음향 효과 사용하기 (0) | 2020.06.03 |
| 유튜브 홍보 (유튜브 구독버튼 블로그 사이드바에 넣는 방법) (0) | 2020.06.03 |




댓글